今日の環境
ローカル
リモート
ログインして移動する
いつも通りログインします。
web_bonsaiディレクトリに移動します。
$ cd git_repos/web_bonsai
本番環境用のdocker-compose.ymlを作成する
docker-compose.sample.ymlをコピーして、docker-compose.ymlを作成します。
$ cp docker-compose.sample.yml docker-compose.yml
docker-compose.ymlのhttps-portalサービスのenvironmentのDOMAINSを以下のように書き換えます。
environment:
DOMAINS: 'web-bonsai.tech -> http://nginx:8000'
docker-compose.ymlのdbサービスのenvironmentのPOSTGRES_PASSWORDを何か強いパスワードに書き換えます。ここでは仮にxxxxxxxxとしておきます。
environment:
POSTGRES_PASSWORD: xxxxxxxx
docker-compose.ymlのappサービスの以下の記述を削除します。
ports:
- "3000:3000"
docker-compose.ymlのappサービスのcommandを以下の通り書き換えます。
command: bash -c 'rm -f tmp/pids/server.pid && bundle exec pumactl start'
docker-compose.ymlのappサービスのenvironmentのRAILS_ENVをproductionに書き換えて、データベース用のパスワードを先ほどのPOSTGRES_PASSWORDで設定したものと同じにします。変数名はrails/config/database.sample.ymlの記述内容に合わせてMYAPP_DATABASE_PASSWORDにしています。
environment:
- RAILS_SERVE_STATIC_FILES=false
- RAILS_ENV=production
- MYAPP_DATABASE_PASSWORD=xxxxxxxx
本番環境用のnginx.confを作成する
nginx/nginx.sample.confをコピーして、nginx/nginx.confを作成します。
$ cp nginx/nginx.sample.conf nginx/nginx.conf
以下のようになっている箇所を
# ドメイン設定
server_name localhost;
以下のように本番環境に設定したいドメインで書き換えます。
# ドメイン設定
server_name web-bonsai.tech;
一旦railsディレクトリを削除する
一回削除します。
$ rm -rf rails/
本番環境でrails newしてbundle installする
ローカル環境構築手順「Docker Composeを使ってローカルでRails7のSSL環境構築 | Mac + Docker + Rails その0006 - web_bonsaiの日記」を参考に作業をします。
以下のセクションをローカル環境と同じように実行します。
- railsディレクトリを作成
- rails用のDockerfileの作成とその記述内容
- rails/Gemfileの作成とその記述内容
- rails/Gemfile.lockを空で作成
- entrypoint.shの作成とその記述内容
それからローカル環境と同じように rails new します。
このときサーバーのスペックが低すぎると成功しません。
メモリ512MBのプランだと失敗しました。
メモリ2GBのプランでだと成功しました。
$ docker-compose run --rm --no-deps app rails new . --force --database=postgresql
また、このとき以下のようなエラーが出るかもしれませんが、これはbundle installすれば大丈夫だと思います。
run bundle binstubs bundler
Could not find gem 'sprockets-rails' in locally installed gems.
rails importmap:install
Could not find gem 'sprockets-rails' in locally installed gems.
Run `bundle install` to install missing gems.
rails turbo:install stimulus:install
Could not find gem 'sprockets-rails' in locally installed gems.
Run `bundle install` to install missing gems.
ローカル環境と同じようにbundle installします。
$ docker-compose run --rm app bundle install
rails newで生成されたファイルの所有者とグループをログイン中のユーザーに変更する
$ sudo chown -R ${USER}:${USER} rails/
rails newで生成されたファイルとリポジトリとの差分を整理する
rails newによって生成されたファイルを優先するのか、web_bonsaiリポジトリのファイルを優先するのか、差分を見ながら精査して、ファイルを編集します。
差分を見て、以下の通り実行しました。
$ git checkout rails/.gitignore $ git checkout rails/config/routes.rb $ git checkout -f rails/app $ git checkout -f rails/config/database.sample.yml $ git checkout -f rails/test/controllers/homes_controller_test.rb
rails/Gemfile.lockはどうして良いかわからなかったのですが、とりあえずadd, commit, pushしました。
gitのuser.emailとuser.nameを設定します。
$ git config --local user.email "何かemail" $ git config --local user.name "何か名前"
add, commit, pushします。
$ git add rails/Gemfile.lock $ git commit -m "rails/Gemfile.lockを本番環境からcommit" $ git push origin main
docker-compose buildする
ローカル環境と同じようにbuildコマンドを実行します。
railsのdefaultのデータベース設定をする
まずはローカル環境でやったのと同じように、rails/config/database.ymlのdefaultの host, username, password の項目を追記します。
productionのデータベース設定をする
以下のようにユーザー名がmyappとなっている箇所を
username: myapp
以下のようにpostgresに変更します。
username: postgres
db createする
本番環境用のdbを作成します。
$ docker-compose run app rails db:create
docker-compose upする
docker-compose upします。
$ docker-compose up
初回はhttps-portalの証明書の設定に時間がかかります。
1〜2分程度で終わるとは思います。
ポート80とポート443からのアクセスを許可する
さくらインターネットの公式のパケットフィルターの設定マニュアル「パケットフィルター — さくらの VPS マニュアル」に沿って、Web(80と443)を許可します。
「追加」ボタンをクリックした後、「設定」ボタンをクリックするのを忘れないようにしましょう。
忘れがちですね...。
ブラウザからアクセスしてみる
ブラウザ(例えばChrome)で「https://web-bonsai.tech/」にアクセスしてみます。
まだhttps-portalの設定がlocalなので、以下のような表示になります。

一旦そのままアクセスしてみます。
以下のような表示になりました。まだrailsの設定が不充分なようです。
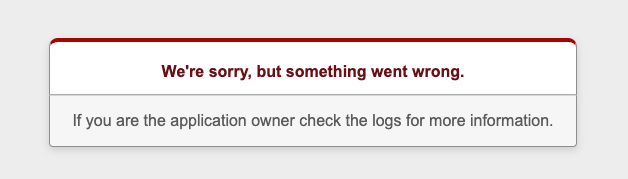
railsのログを見る
ctrl + c を押してdocker-composeを止めます。
downもしておきます。
$ docker-compose down
ログを見てみます。
$ cat rails/log/production.log
以下のように書いてあり、cssが無いことがわかりました。
[c43a9eab-b276-48dd-9c3b-d5d17ab3a1c8] ActionView::Template::Error (The asset "application.css" is not present in the asset pipeline.
assets:precompileする
以下のコマンドを実行します。
$ docker-compose run app bundle exec rails assets:precompile RAILS_ENV=production
もう一度docker-compose upしてブラウザからアクセスしてみる
upします。
$ docker-compose up
ブラウザで「https://web-bonsai.tech/」にアクセスしてみます。
正常にrailsのrootページの閲覧ができるようになりました。
ブラウザで「https://web-bonsai.tech/index.html」にもアクセスしてみると、nginx/html/index.htmlのページが表示できました。
SSL証明書を設定する
ctrl + c を押してdocker-composeを止めます。
downもしておきます。
$ docker-compose down
https-portalの設定をproductionにします。
docker-compose.ymlのhttps-portalサービスのenvironmentのSTAGEを以下のように書き換えます。
environment:
DOMAINS: 'web-bonsai.tech -> http://nginx:8000'
STAGE: production
upしなおします。
$ docker-compose up
最初にアクセスしたのとは違うブラウザ(例えばFirefox)で「https://web-bonsai.tech/」にアクセスしてみます。
以下の画像はFirefoxのものですが、SSL証明書が設定されて、安全な接続ができるようになったことが確認できました。
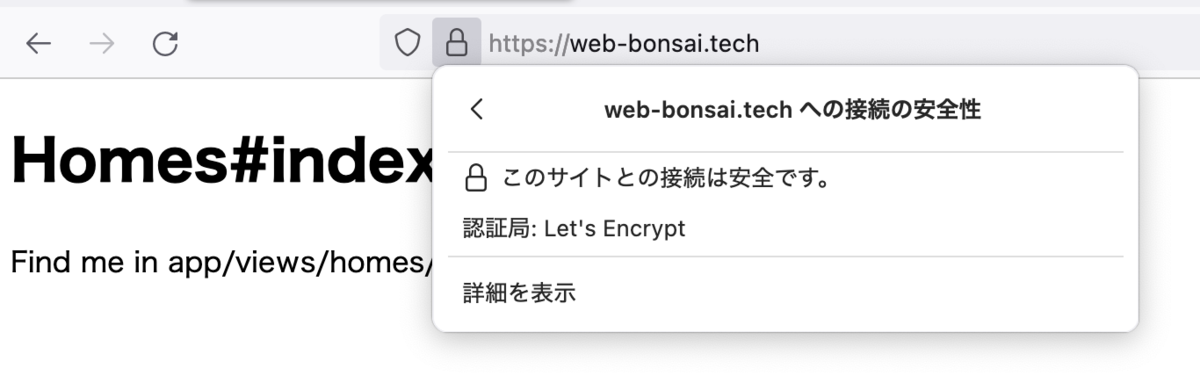
最初にアクセスしたブラウザの方はすぐには「安全な接続」には切り替わらないかもしれません。
docker-compose up -dで起動しなおす
ctrl + c を押してdocker-composeを止めます。
downもしておきます。
$ docker-compose down
up -d します。
$ docker-compose up -d